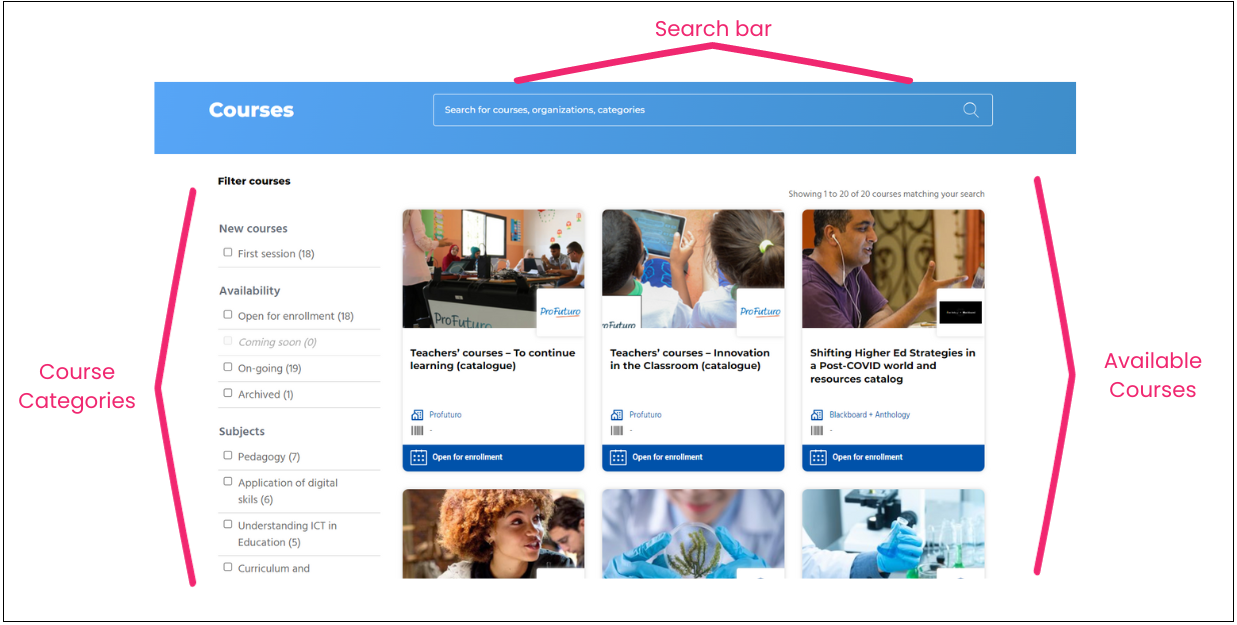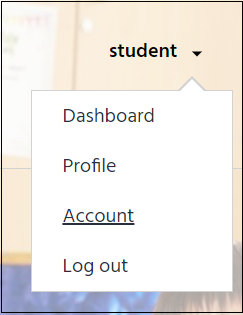2.1.1. Exploring the Site#
Upon entering the platform through its URL, you, as a student, will find the main page of the Global Teacher Campus.
It has several parts that we are going to explain here.
The first part is the site’s header, where you will find the UNESCO logo. You can click on the logo whenever you want to go to the Home page. The Home page is this first page about which we are talking.
You will find the Sign Up and Login buttons on this same line. You can learn more about this process in the section Registration and Login.
There will also be a Contact Us button that you can use to contact the administrator of the project.
Finally, you will find the Language menu to set up the platform language between English, French, Spanish, Portuguese, and Arabic.

Then, you will find the main menu bar of the platform. Here will be the Home, Organizations, Categories, Courses, Programs, People, and News tabs that will allow you to move freely around the content on the site.
Below this will be the Search bar that you can use to find any course in the catalog. Write the search term on the bar and click the magnifier symbol button to use it.
If you are still determining what course you are looking for, click the Explore the Catalog button next to the search bar or directly click the Courses tab to go to the entire course catalog.
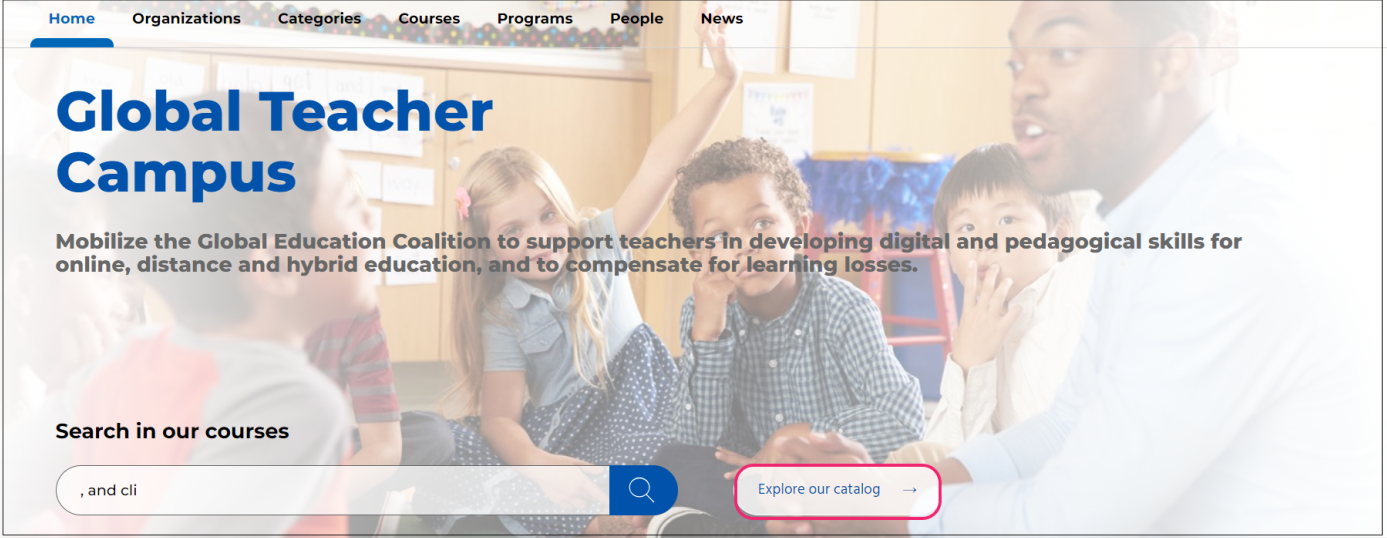
If you keep scrolling, you will find a description of the project and its purpose and a section of featured courses to enhance the ICT skills of the platform’s users.
2.1.1.1. Course Catalog#
Here, you will find all the courses available on the platform. At the top, you will find a search bar where you can write a search term to find a particular content.
In the left panel, a list of course categories will allow you to browse the content depending on your interests. To the right of this panel, you will see the complete list of courses that belong to the selected category or match your search.
To learn more about any course, click on it.